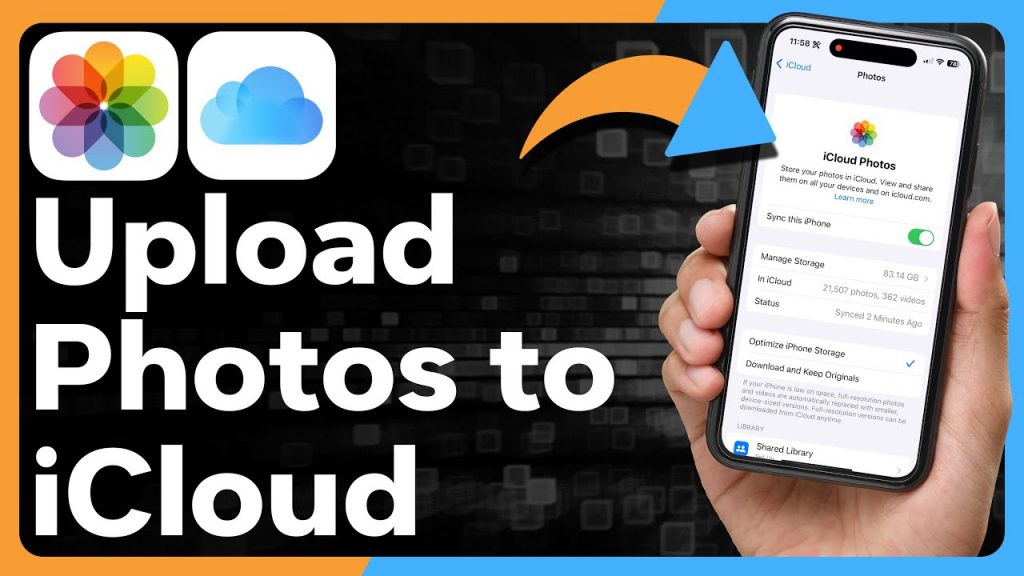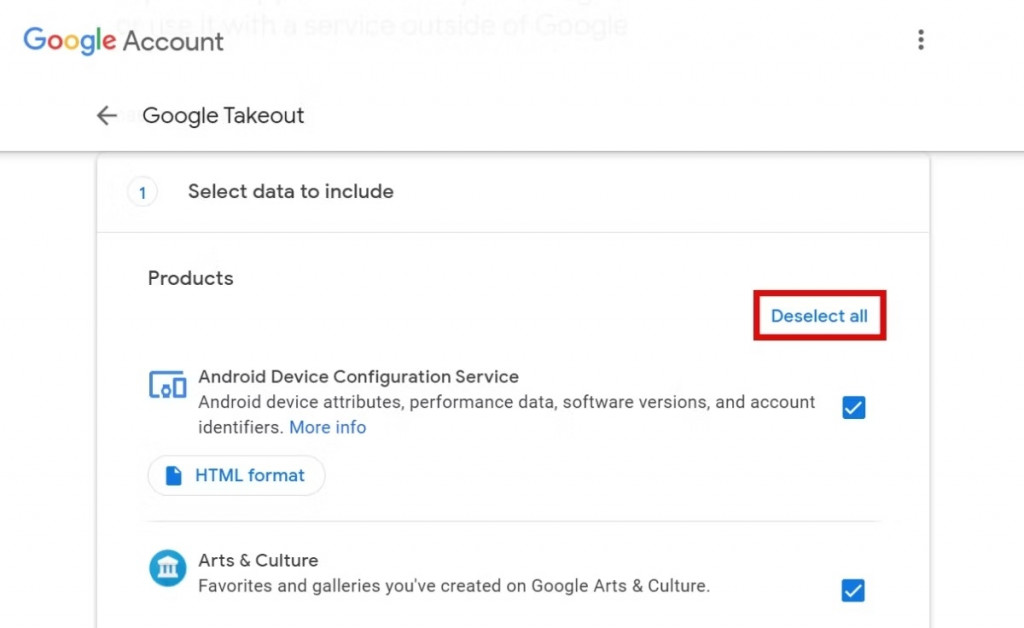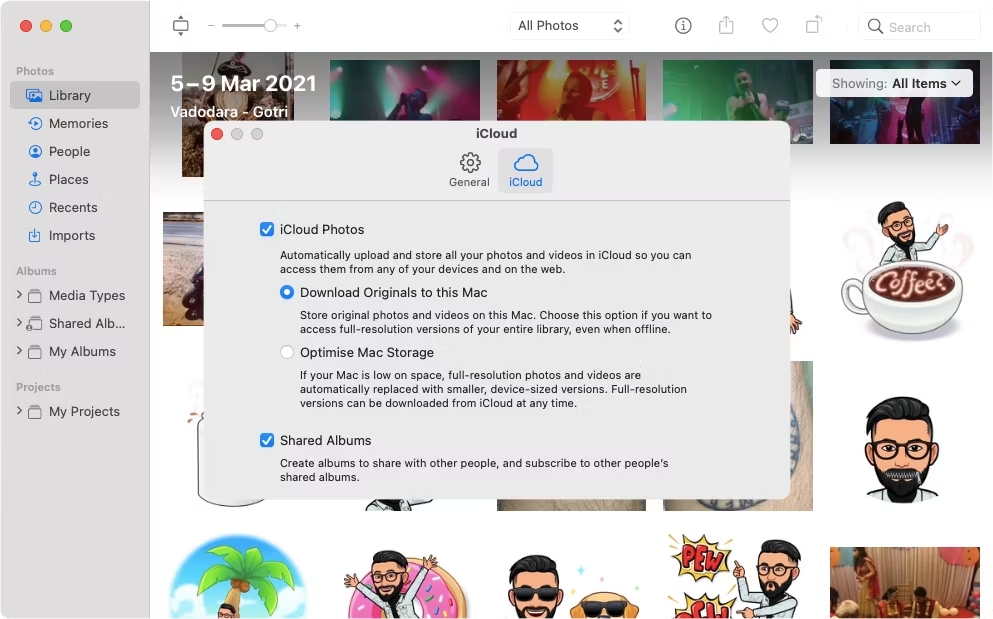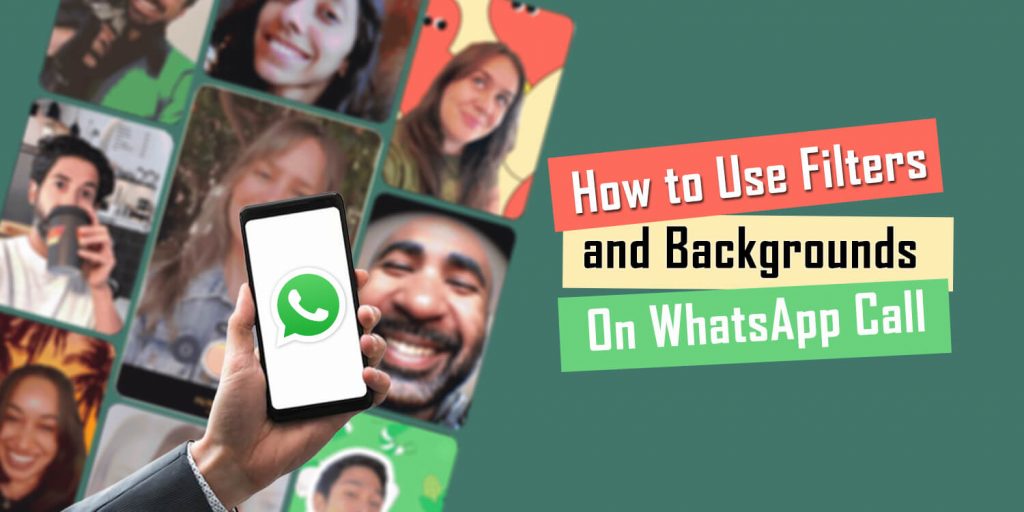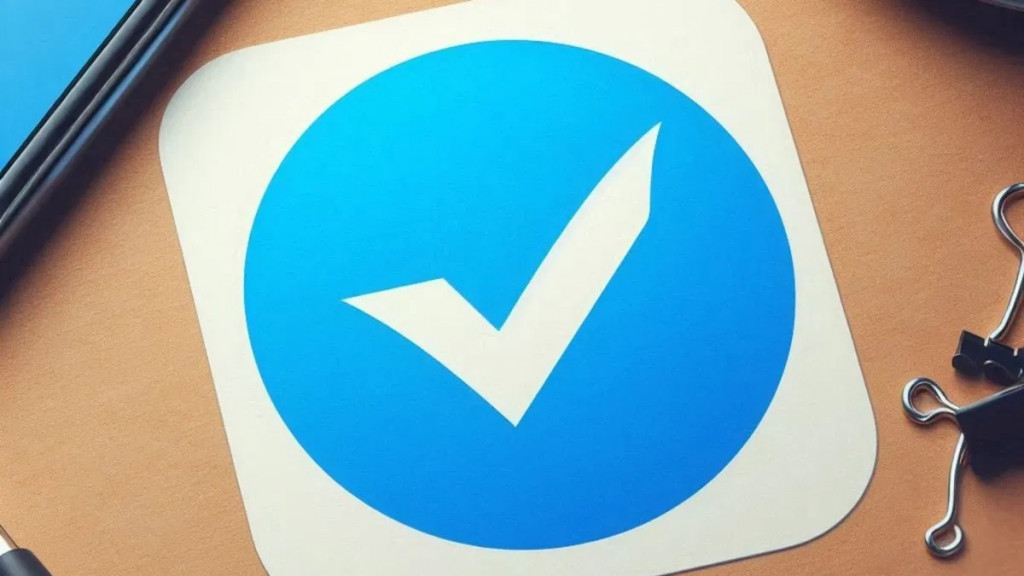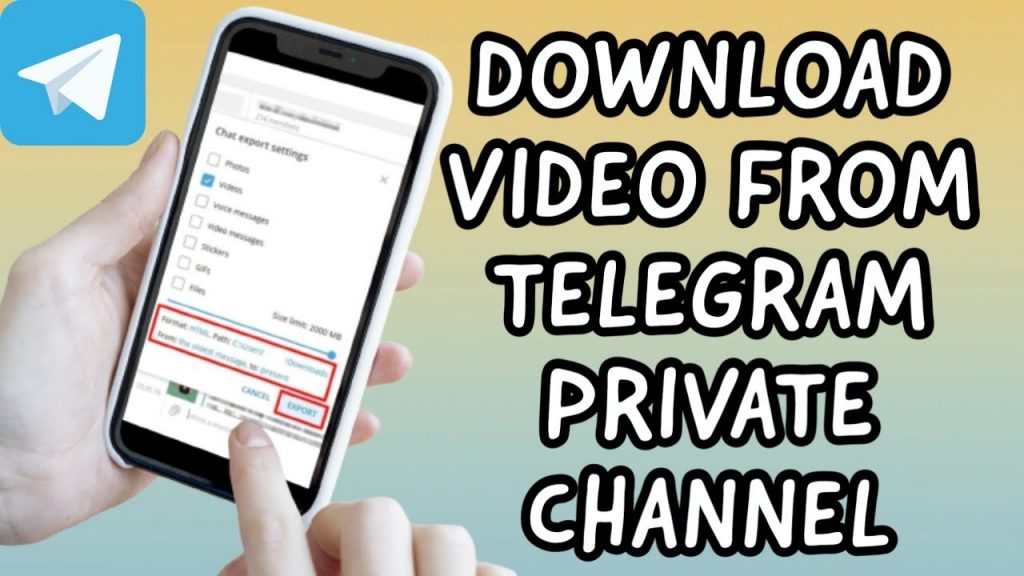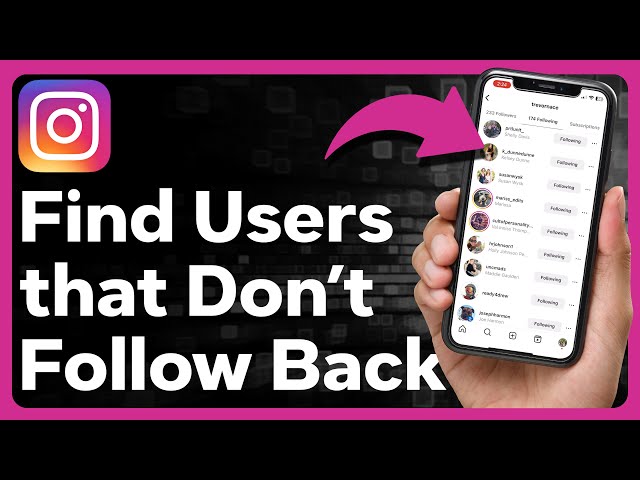Zo kun je Google Foto’s overzetten naar iCloud
Google Foto’s en iCloud zijn twee populaire cloudopslagdiensten waarmee gebruikers hun dierbare herinneringen kunnen opslaan en beheren in de vorm van foto’s en video’s. Hoewel beide platforms elk hun unieke reeks functies bieden, bevindt je je mogelijk in een situatie waarin je je foto’s van Google Foto’s naar iCloud wilt overzetten.
Of het nu komt door een verandering in de cloudopslagprovider van jouw voorkeur of de wens om je herinneringen op meerdere locaties te bewaren, dit artikel helpt je bij het proces van het overzetten van je Google Foto’s naar iCloud. In een eerder gerelateerd artikel hebben we besproken hoe je je WhatsApp-chats van Android naar iPhone kunt overzetten.
Google-foto’s overzetten naar iCloud:
Stap 1: download al je Google-foto’s op een computer
Om al je foto’s te krijgen, kun je een service gebruiken genaamd Google Takeout. Voordat je je Google Foto’s downloadt, doorloop je de foto’s en verwijder je alle foto’s die je niet wilt bewaren. Als je klaar bent, kun je Google Takeout zo openen:
- Open Google Takeout in je webbrowser.
- Log in op je Google-account.
- Bovenaan de lijst zie je een knop met de tekst “Alles deselecteren”. Klik erop om al het andere uit te vinken.
- Scroll naar beneden op de pagina en zoek het vak voor Google Foto’s. Klik erop. Als je alleen specifieke fotoalbums van Google Foto’s per jaar of maand wilt downloaden, klik je op ‘Alle fotoalbums inbegrepen’ om de gewenste albums te selecteren.
- Blijf naar beneden scrollen en klik op ‘Volgende’ om verder te gaan.
Stap 2: Kies de bezorgmethode
- Nu kun je beslissen hoe je wilt dat Google je je foto’s geeft. Klik op het vervolgkeuzemenu onder ‘Bezorgmethode’ om te kiezen hoe je ze wilt ontvangen.
- Je kunt een link naar je e-mail laten sturen of de foto’s opslaan in andere cloudopslagdiensten zoals Google Drive, Dropbox, OneDrive of Box.
- Nadat je je keuze hebt gemaakt, klik je op de knop ‘Export maken’.
- Google stuurt je een e-mail met een link naar je foto’s zodra ze klaar zijn om te downloaden.
- Als je veel foto’s hebt, kan Google deze in kleinere pakketten van 2 GB opsplitsen, zodat je ze gemakkelijker kunt downloaden.
- In de e-mail ontvang je links waarmee je je foto’s rechtstreeks naar je computer of een extern opslagapparaat kunt downloaden.
Stap 3: zet foto’s over van Google Foto’s naar iCloud op Mac
Je kunt je gedownloade Google foto’s overbrengen naar een Mac. Het proces is eenvoudiger op een Mac-computer omdat je de ingebouwde Foto’s-app voor MacOS gebruikt. Om de foto’s over te zetten:
- Open de Foto’s-app en sleep de foto’s vanuit je Google Foto’s-downloadmap naar iCloud.
- Terwijl je de Foto’s-app open hebt, ga je naar ‘Voorkeuren’ en vervolgens naar ‘iCloud’. Zorg ervoor dat het vakje met de tekst ‘iCloud-foto’s’ is aangevinkt.
- Je foto’s zijn nu beschikbaar in de iCloud-fotobibliotheek.

Google Foto’s
Google Foto’s is het handige platform voor het delen van foto’s van Google. Het is ingebouwd bij elk Android-apparaat en de interface is zeer eenvoudig te gebruiken. Ook kun je automatisch een back-up maken van je foto’s op de cloud servers. Met de app kun je je foto’s bekijken en bewerken.